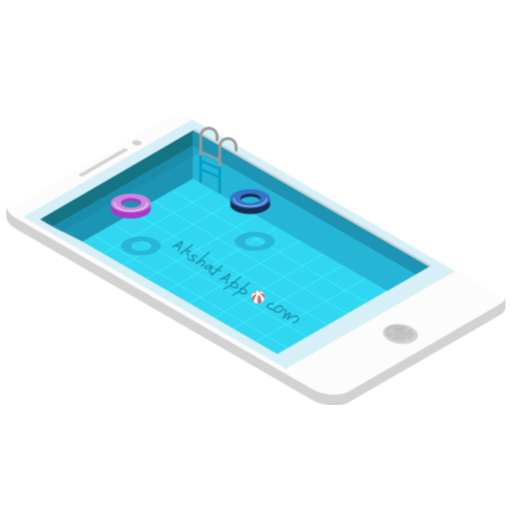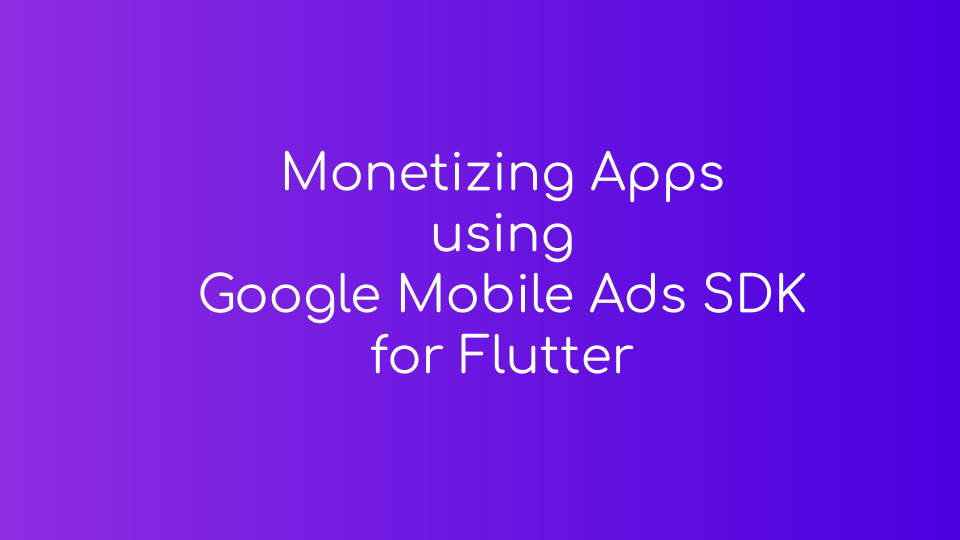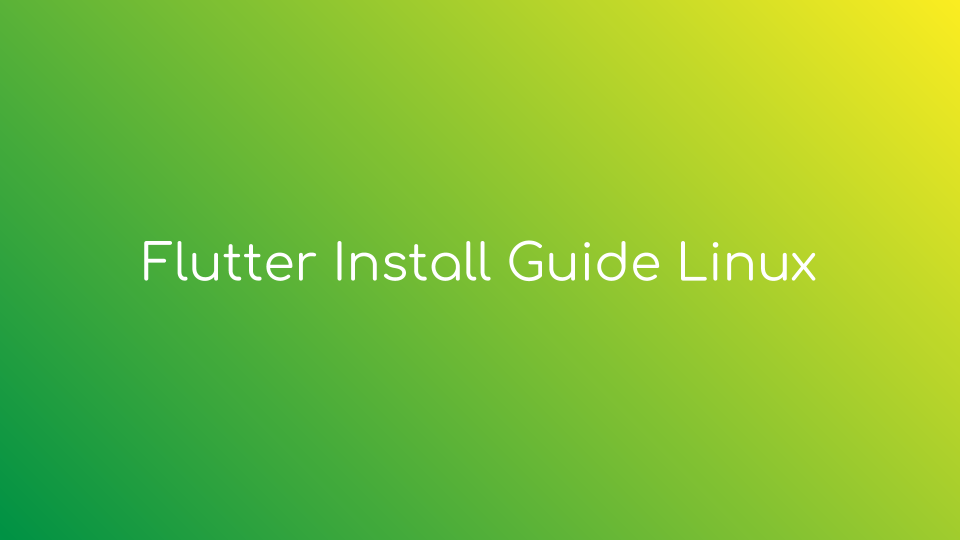
Table of Contents
- flutter install step-by-step guide - Linux install (64 bit)
- step 1 : Download the following installation bundles and tools to get started
- step 2 : Create a directory named “workspace”- this folder will contain all your projects, flutter sdk and all its dependencies.
- step 3 : Install Android Studio - Linux
- step 4 : Update your PATH variable
- step 5 : Install Android Studio Plugin
- step 6 : Test your flutter environment setup
- step 7 : Common Errors/Warnings Guide while running flutter doctor command
- step 8 : Install Visual Studio Code (Optional)
- step 9 : Launch your Android Emulator
- Bonus Tip : Troubleshooting Android Emulator - Android Emulator not working ?
flutter install step-by-step guide - Linux install (64 bit)
step 1 : Download the following installation bundles and tools to get started
- Get the Flutter SDK (latest stable version) - Official flutter docs
- Get the Android Studio - Download Android Studio
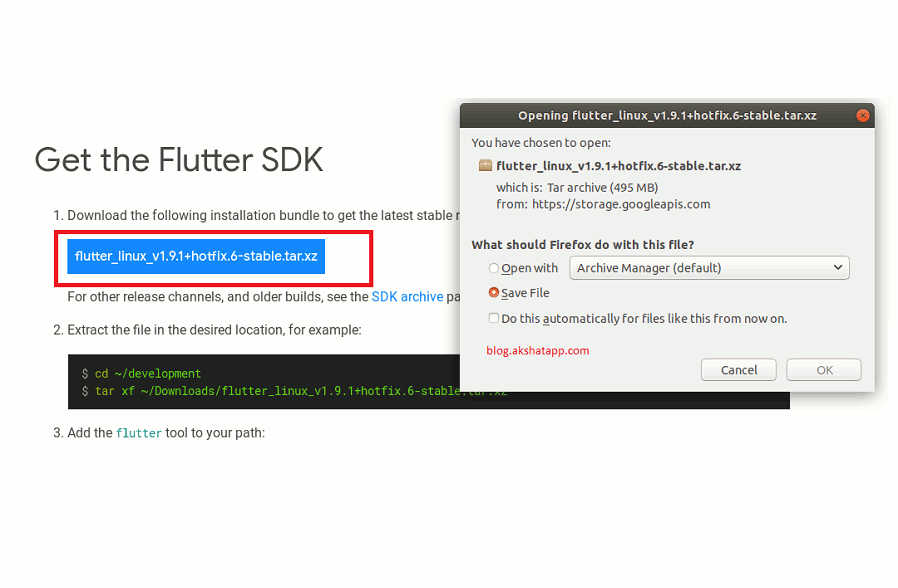 |
|---|
| Download Flutter Installation Bundles & Tools |
step 2 : Create a directory named “workspace”- this folder will contain all your projects, flutter sdk and all its dependencies.
- Create a folder named “workspace” on your Desktop
- Extract the files downloaded in step 1
- In your Downloads folder, To extract files, Right click on the file => Select “Extract Here”
- Search for folders named “android-studio” & “flutter” in the above extracted folders.
- Move “android-studio” & “flutter” folders into your “workspace” folder created on your Desktop.
Note : By this stage your should have a “workspace” folder on your desktop which contains “android-studio” & “flutter” named folders.
Now proceed with step 3
 |
|---|
| Create Flutter Project Folders |
step 3 : Install Android Studio - Linux
Open Terminal, run command :
$ cd Desktop/workspace/android-studio/bin
$ ./studio.sh
./studio.sh above command is used to run android studio setup wizard
- Now, create folder named “Android” inside your “workspace” directory on your Desktop
- Also create folder named “Sdk” which is inside newly created “Android” folder above.
- This folder will be used as “Android SDK Location” while setting up Android Studio.
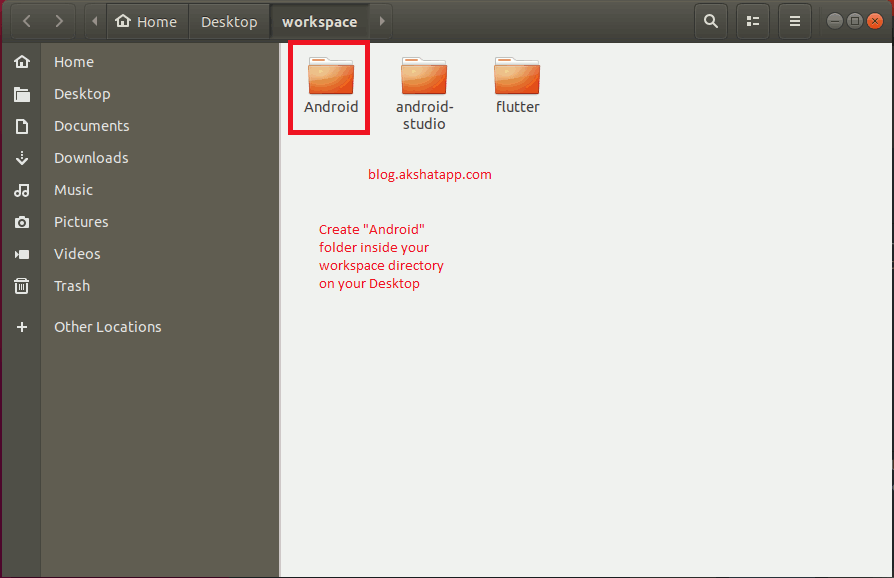 |
|---|
| Android SDK Path |
Android Studio Setup Wizard
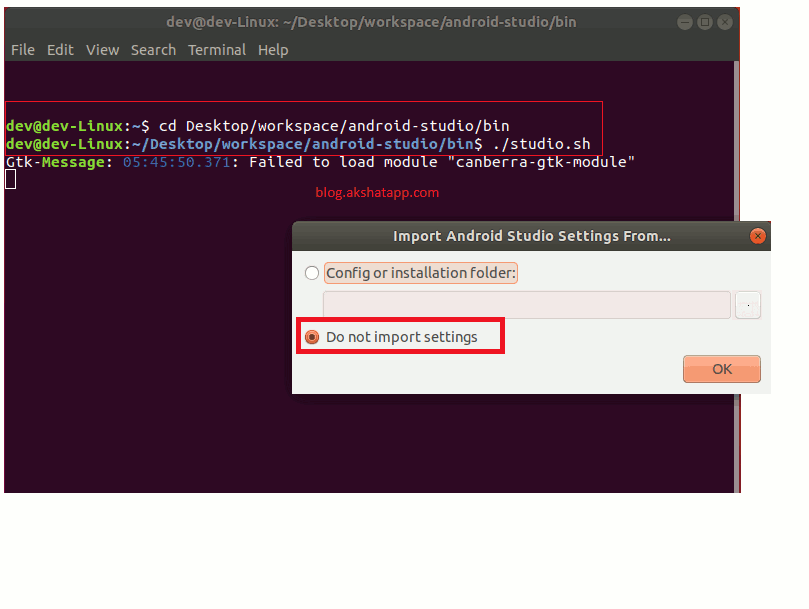 |
|---|
| Install Android Studio Linux |
- Once the setup wizard is loaded
- Select do not import settings
- Click Next
- Select Custom installation
- Select the Dark theme
-
SDK Component Setup - Ensure you have tick mark on
- Android SDK (component required)
- Android Virtual Device (component required)
- Select all other options as well to save time in future (Optional)
- Now , set the “Android SDK Location”
- Android SDK Location = /home/dev/Desktop/workspace/Android/Sdk
- Note : replace dev in the above sdk path with your username
- Click on Next to verify settings
- Click Next and it will download the required files
- Please check your connection. Internet Connection is required to download the files
- Click on Finish once the download and installation is successfully completed.
- Close Android Studio
step 4 : Update your PATH variable
- Go to your HOME folder => Options => Show Hidden files
- locate the .bashrc file in file explorer
- Create a backup of the .bashrc file or .bash_profile (for macOS) file
- Edit .bashrc file => Right click Open with text editor
PATH=$PATH:/home/dev/Desktop/workspace/flutter/bin
PATH=$PATH:/home/dev/Desktop/workspace/Android/Sdk
PATH=$PATH:/home/dev/Desktop/workspace/Android/Sdk/tools
PATH=$PATH:/home/dev/Desktop/workspace/Android/Sdk/platform-tools
PATH=$PATH:/home/dev/Desktop/workspace/android-studio/bin
- Add the above lines at the bottom of the .bashrc file
- Click “Save” and exit the file.
- Note : “dev” in the above path is username of our machine. Please replace “dev” inside above lines with your username
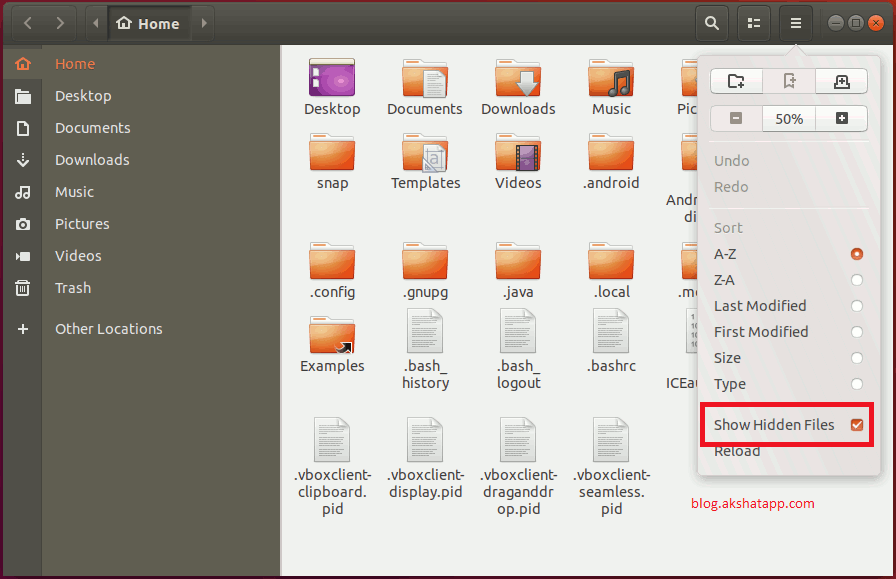 |
|---|
| Update PATH variable |
Explanation of the above lines that are added to the .bashrc file
1. flutter bin environment variable
PATH=$PATH:/home/dev/Desktop/workspace/flutter/bin
Note : replace “dev” inside the above command with your username
2. android sdk environment variables
PATH=$PATH:/home/dev/Desktop/workspace/Android/Sdk
PATH=$PATH:/home/dev/Desktop/workspace/Android/Sdk/tools
PATH=$PATH:/home/dev/Desktop/workspace/Android/Sdk/platform-tools
Note : replace “dev” inside the above command with your username
3. android studio environment variable
PATH=$PATH:/home/dev/Desktop/workspace/android-studio/bin
Note : replace “dev” inside the above command with your username
- Verify your updated PATH variable using cmd :
echo $PATH
step 5 : Install Android Studio Plugin
Open android studio using terminal command studio.sh
$ studio.sh
- Select Configure => Plugins
- Search for Flutter Plugin in the search bar and install
- This will install both flutter and dart plugins
- Restart Android Studio
- New option to create a flutter application is now available in Android Studio
- Click on “Create flutter application” option
- Enter your app name, sdk location, project location, package name and some other required information
- Click finish
- Android studio will now create a starter flutter project
- Your flutter project is now ready.
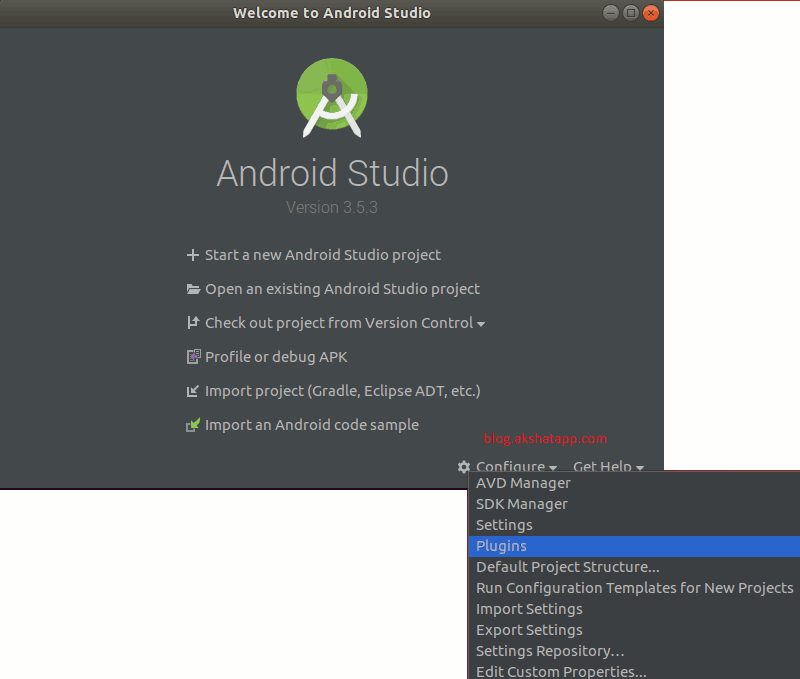 |
|---|
| Install Android Studio Plugins |
step 6 : Test your flutter environment setup
Note : Keep your linux system up-to-date (System Updates) which helps in installing common dependencies required by flutter
Accept android-licenses - Mandatory
flutter doctor --android-licenses
Disable Flutter Analytics - Optional
flutter config --no-analytics
Run flutter doctor to test the environment setup
$ flutter doctor
Doctor summary (to see all details, run flutter doctor -v):
[✓] Flutter (Channel stable, v1.9.1+hotfix.4, on Linux, locale en_US.UTF-8)
[✓] Android toolchain - develop for Android devices (Android SDK version 29.0.2)
[✓] Android Studio (version 3.5)
[!] Connected device
! No devices available
The above command should show all check marks to ensure that flutter installation is complete.
step 7 : Common Errors/Warnings Guide while running flutter doctor command
- Error : Unable to find git in your PATH Run command to Install git 2.x
sudo apt-get install git
Keep your linux system up-to-date (System Updates) which helps in installing common dependencies required by flutter to avoid common errors/warnings while running flutter doctor command.
step 8 : Install Visual Studio Code (Optional)
Get Visual Studio Code Editor - Optional - Download Visual Studio Code
- Install VS Code
- Install VS Code Extensions
- Flutter
- Dart => this will automatically be installed with flutter extension
- Go to View Menu => Select Command Palette or Press Ctrl+Shift+P
- Type flutter in the Command Palette window
- Select Flutter:New Project option
- Provide a name to your project
- Select your desired location to store all your projects
- VS Code will now create a starter flutter project
Note : We can use Android Studio or Visual Studio Code Editor [ANY ONE] to develop flutter apps
step 9 : Launch your Android Emulator
-
Launch Emulator using Android Studio AVD Manager
- Open Android Studio
- Navigate to AVD Manager
- Select a device from the list
- Click on PLAY BUTTON to start the emulator
-
Launch Emulator using VS Code
- Check bottom-right corner of vs code
- Click on “No Device” option
- Select a emulator from the list
- Click on the device name to start the emulator
You can use the default AVD created during Android Studio Setup or create your own AVD.
Bonus Tip : Troubleshooting Android Emulator - Android Emulator not working ?
Error List
- Please ensure KVM is properly installed
- Error 1 : KVM is required to run this AVD
- Error 2 : User does not have permission to use KVM (/dev/kvm)
Error 1 : KVM is required to run this AVD
$ sudo apt-get install qemu-kvm
- Restart your machine
Error 2 : User does not have permission to use KVM (/dev/kvm)
$ sudo adduser $USER kvm
above command adds the current user
$ echo $USER
above command prints current username
- Restart your machine
Check official docs for more details - Android Developer Docs - Emulator Acceleration