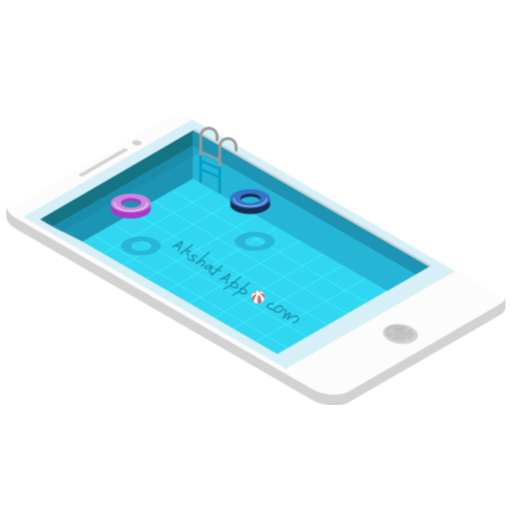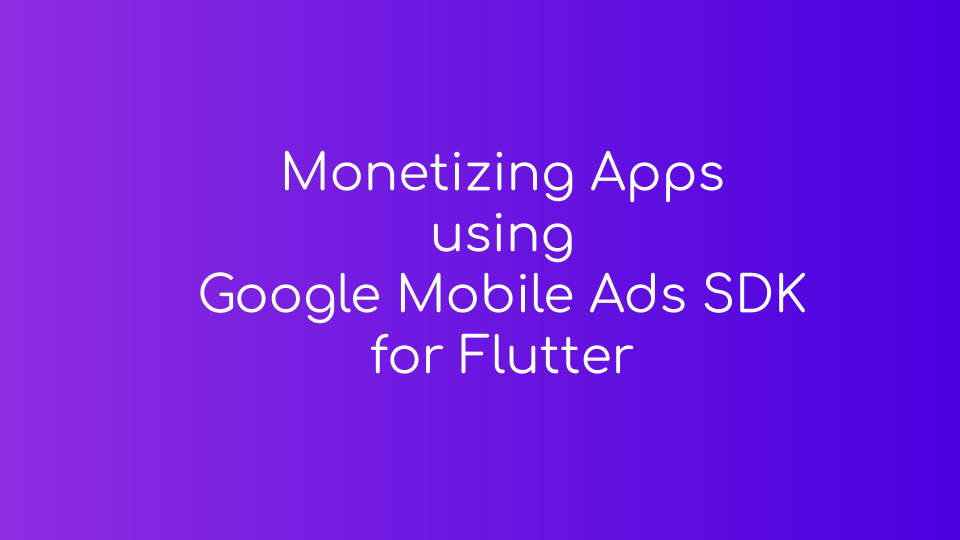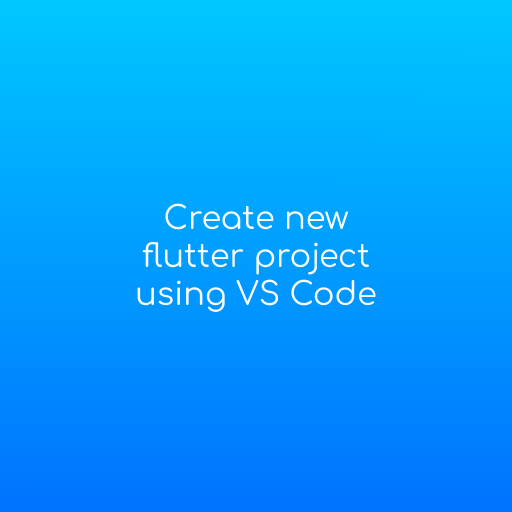
Table of Contents
- step 1 : Open Command Palette
- step 2 : Create Flutter New Project
- step 3 : Enter your project name
- step 4 : Select the desired project location
- step 5 : Your flutter project is ready !
- Install latest stable version of VS Code
-
Install the Flutter and Dart plugins
- In VS Code “Extensions” Tab, search field type flutter, select “Flutter” in the list and click “Install”.
- Flutter plugin also installs the required Dart plugin.
Validate your flutter setup using “flutter doctor command”.
Once Flutter SDK and your VS Code Editor is up and running,
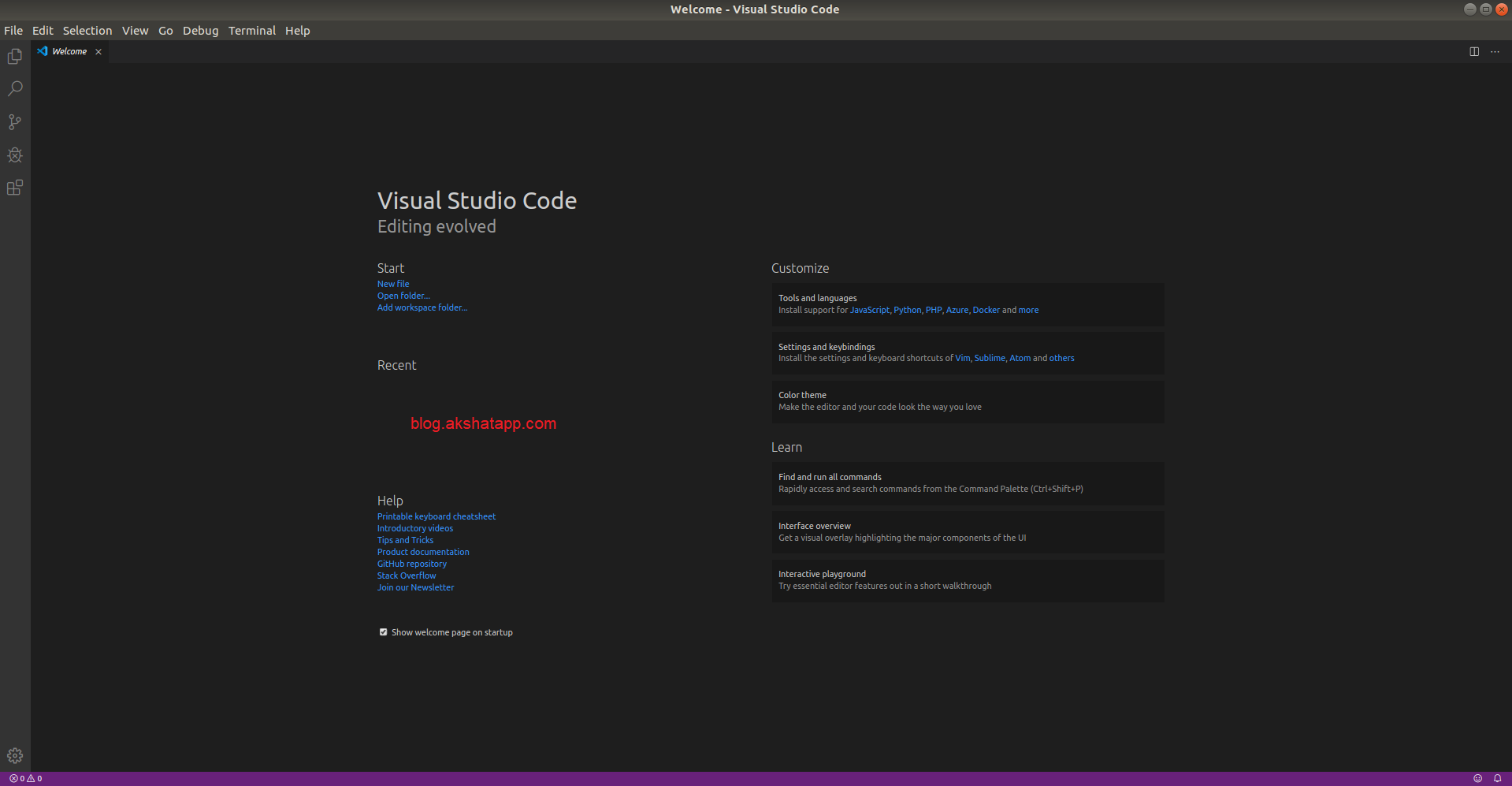 |
|---|
| Flutter Visual Studio Code |
To Create a new flutter project from the flutter starter app template follow the below steps
step 1 : Open Command Palette
Use Shortcut key - Ctrl+Shift+P or Cmd+Shift+P on macOS
OR
Go to View Menu, select “Command Palette”
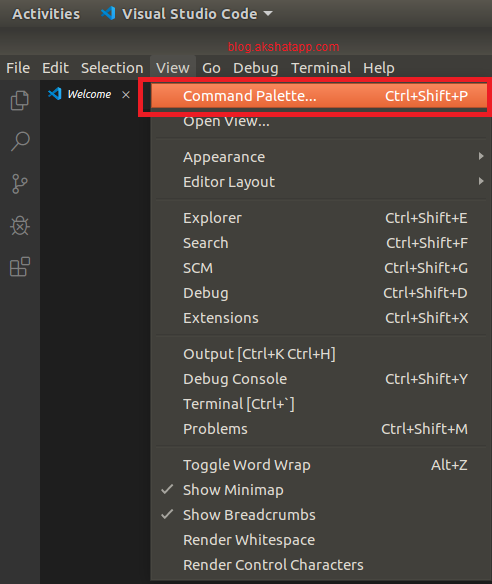 |
|---|
| VS Code Command Palette |
step 2 : Create Flutter New Project
Select the “Flutter : New Project” Command from the list and press Enter
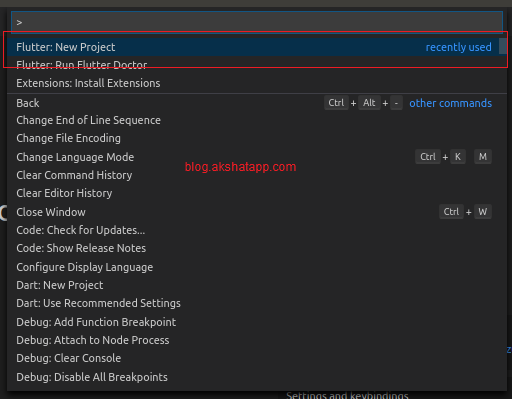 |
|---|
| Flutter New Project |
step 3 : Enter your project name
 |
|---|
| Flutter Project Name |
For this demo, App Name : flutter_test_app
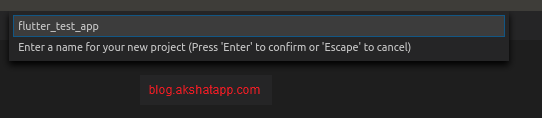 |
|---|
| Flutter Test App |
step 4 : Select the desired project location
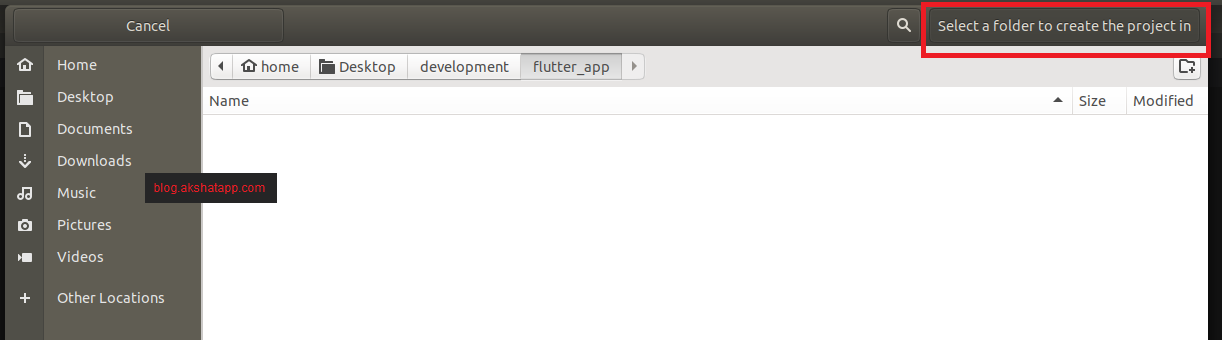 |
|---|
| Flutter Project Location |
step 5 : Your flutter project is ready !
Wait for a few seconds and let flutter create the required files and folders in your project location.
 |
|---|
| Flutter Create Command |
Once, the project setup is complete, VS Code will notify you that your flutter project is ready.
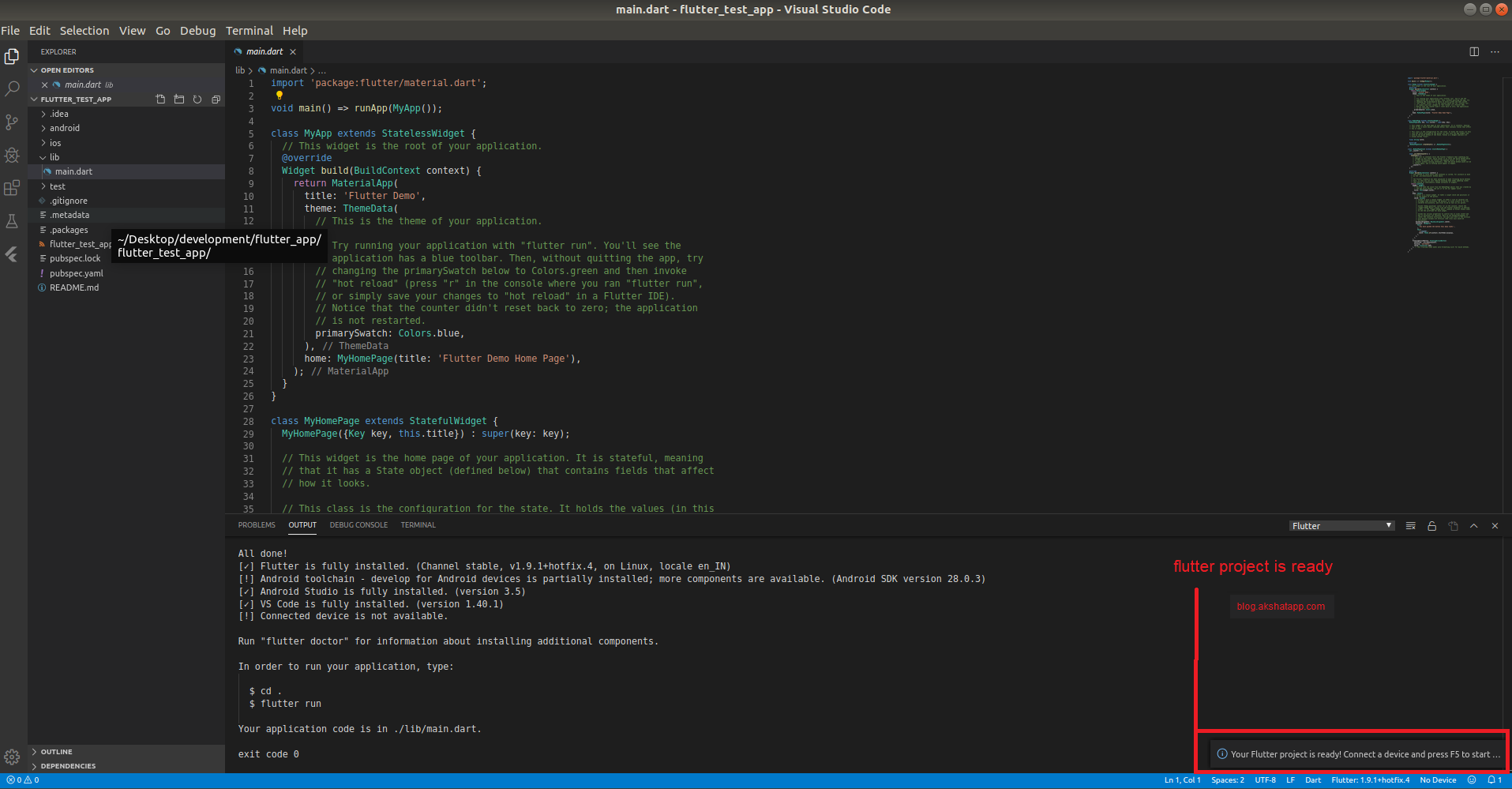 |
|---|
| Flutter Project Ready |
Share This Post
The information contained on this blog is for academic and educational purposes only. Unauthorized use
and/or duplication of this material without express and written permission from this site’s author and/or owner
is strictly prohibited. The materials (images, logos, content) contained in this web site are protected by
applicable copyright and trademark law.