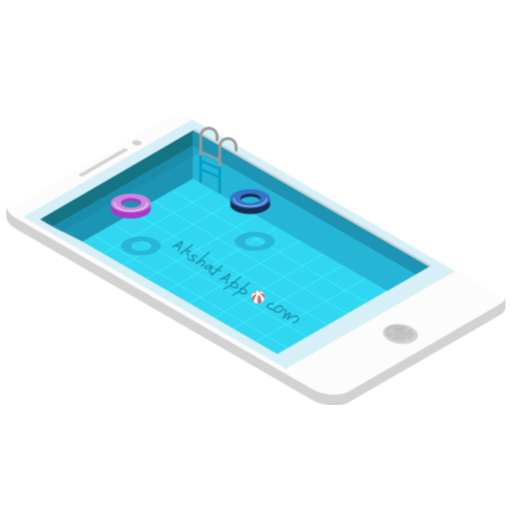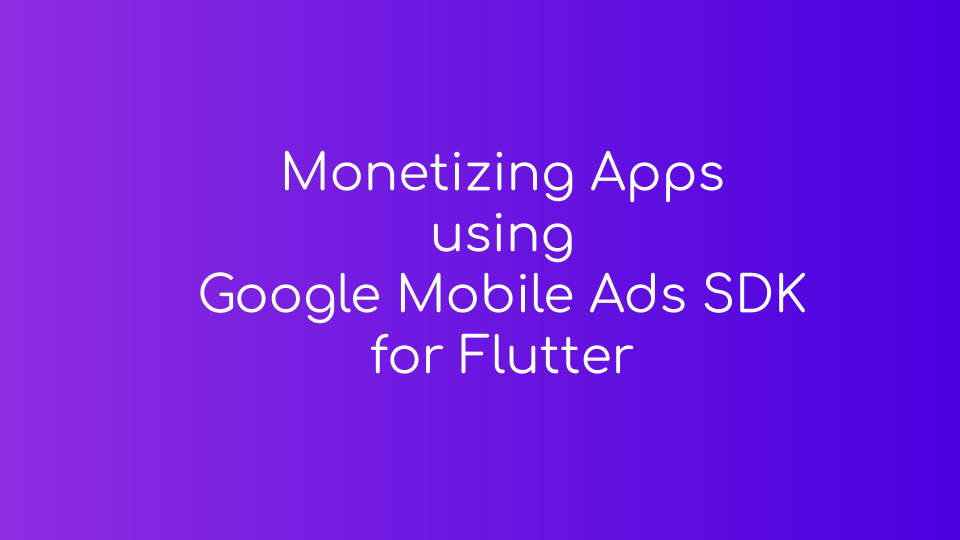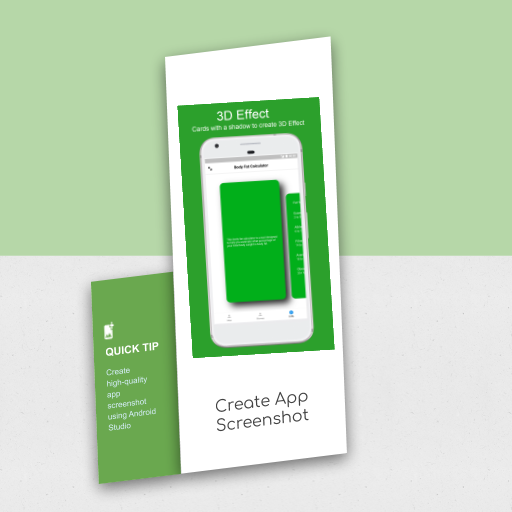
Table of Contents
- How to take a App Screenshot with the Device Frame using Android Studio
- step 1 : Load your project in android studio and run the app
- step 2 : Open Logcat in Android Studio
- step 3 : Find Screen Capture option in android studio
- step 4 : Take a screenshot
- step 5 : Add Device frame to your screenshot
- step 6 : We use Pixel Silver Device Frame for our projects
- step 7 : Generic Tablet Device frame is also available if your app support different devices
- step 8 : Add a drop shadow to your screenshot
- step 9 : Try different option available in Screenshot Editor
- Useful resources
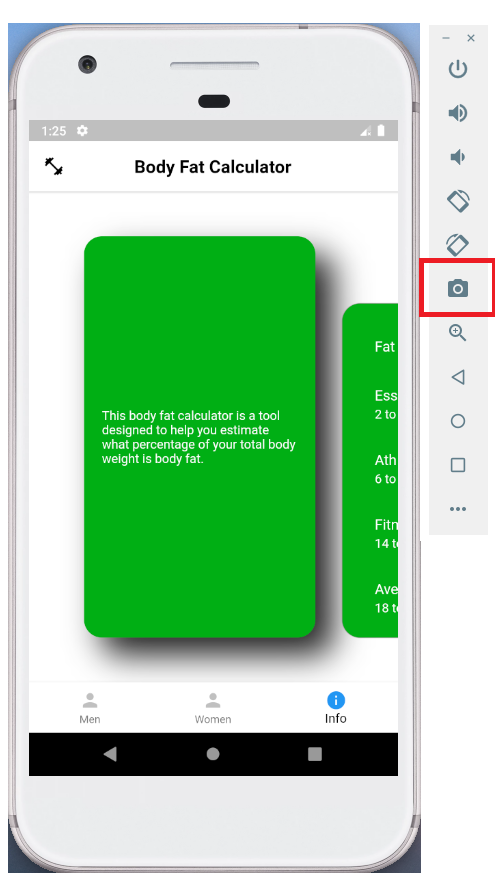 |
|---|
| Android Emulator - Screen Capture |
By using android studio we can capture screenshot with different devices frame.
How to take a App Screenshot with the Device Frame using Android Studio
step 1 : Load your project in android studio and run the app
- Open Android Studio
- Load your android app project in android studio.
- Build and Run your app using android emulator or a connected physical device.
- If you are using a physical device make sure that you have enabled USB DEBUGGING option.
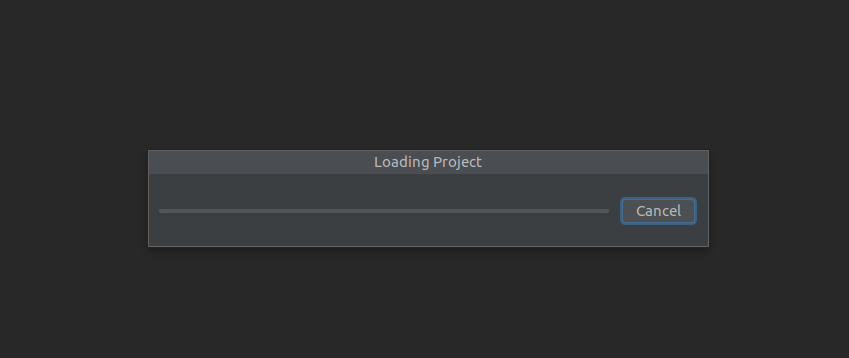 |
|---|
| Android Studio - Load Project |
step 2 : Open Logcat in Android Studio
- Check out bottom left corner in android studio to find Logcat option and click to open Logcat
- If it is not visible then select “View Menu” and search for “Tool Windows” tab, it should contain “Logcat” option. Click on it to open Logcat
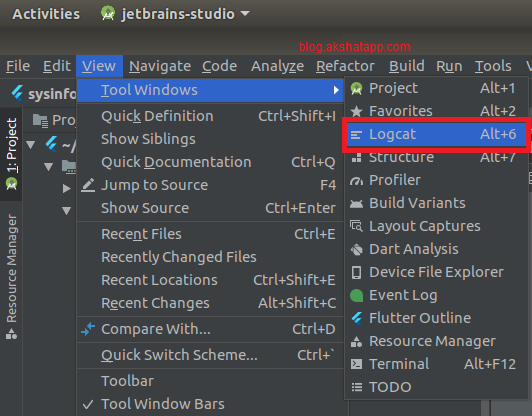 |
|---|
| Android Studio - Logcat |
step 3 : Find Screen Capture option in android studio
- Make sure you selected the device on which you are running your app
- Hover your mouse on the settings icon
- On Hover, it will populate additional options
- Select the “Camera” icon to capture your screen
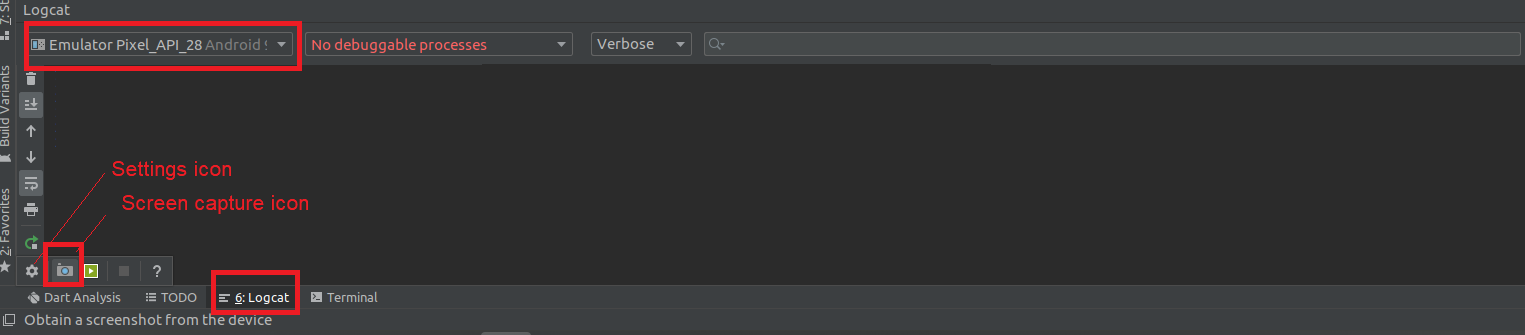 |
|---|
| Android Studio Camera icon |
step 4 : Take a screenshot
- Click the camera icon to take screenshot
- Pop-up window as shown below will appear with your app screenshot
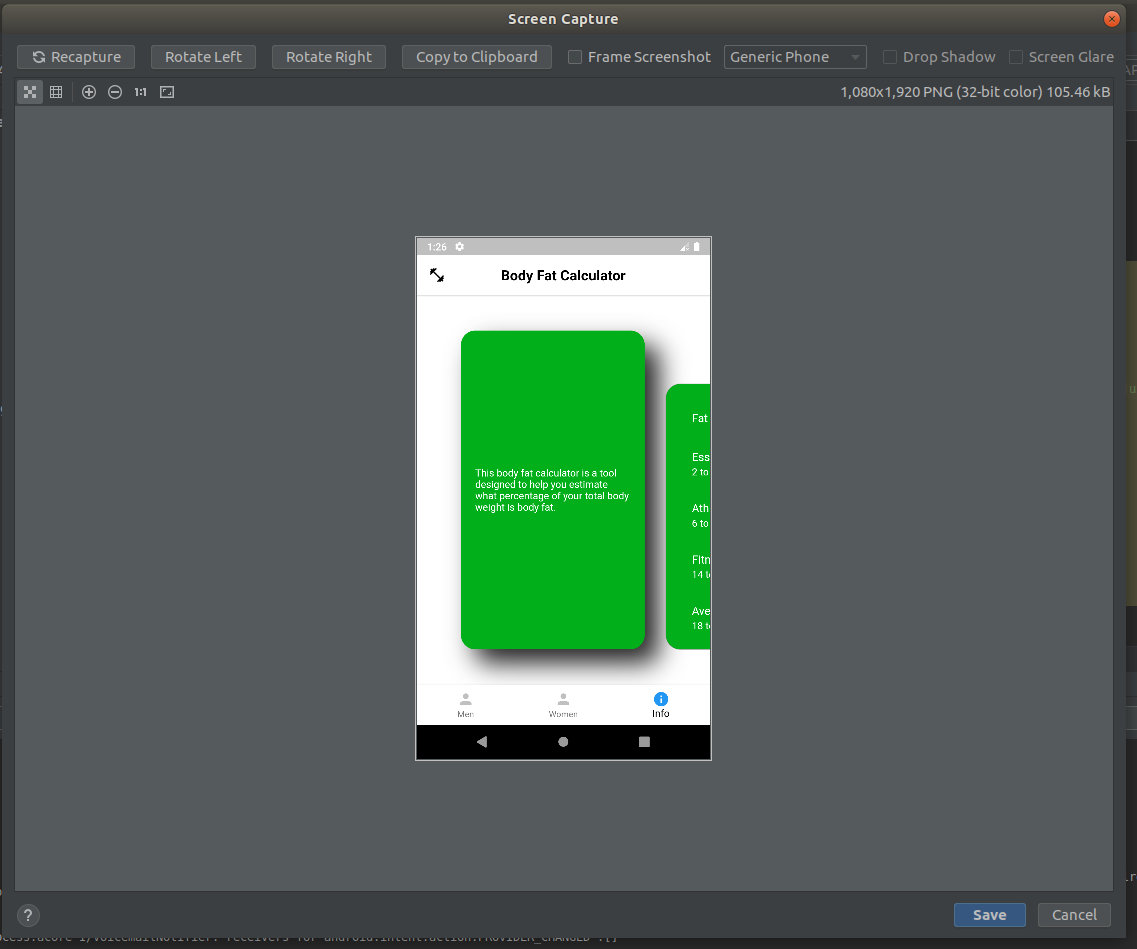 |
|---|
| Screen Capture |
step 5 : Add Device frame to your screenshot
- Click on the Frame Screenshot check to add a device frame to your screenshot
- You can select from a range of device frames as shown in the below screenshot
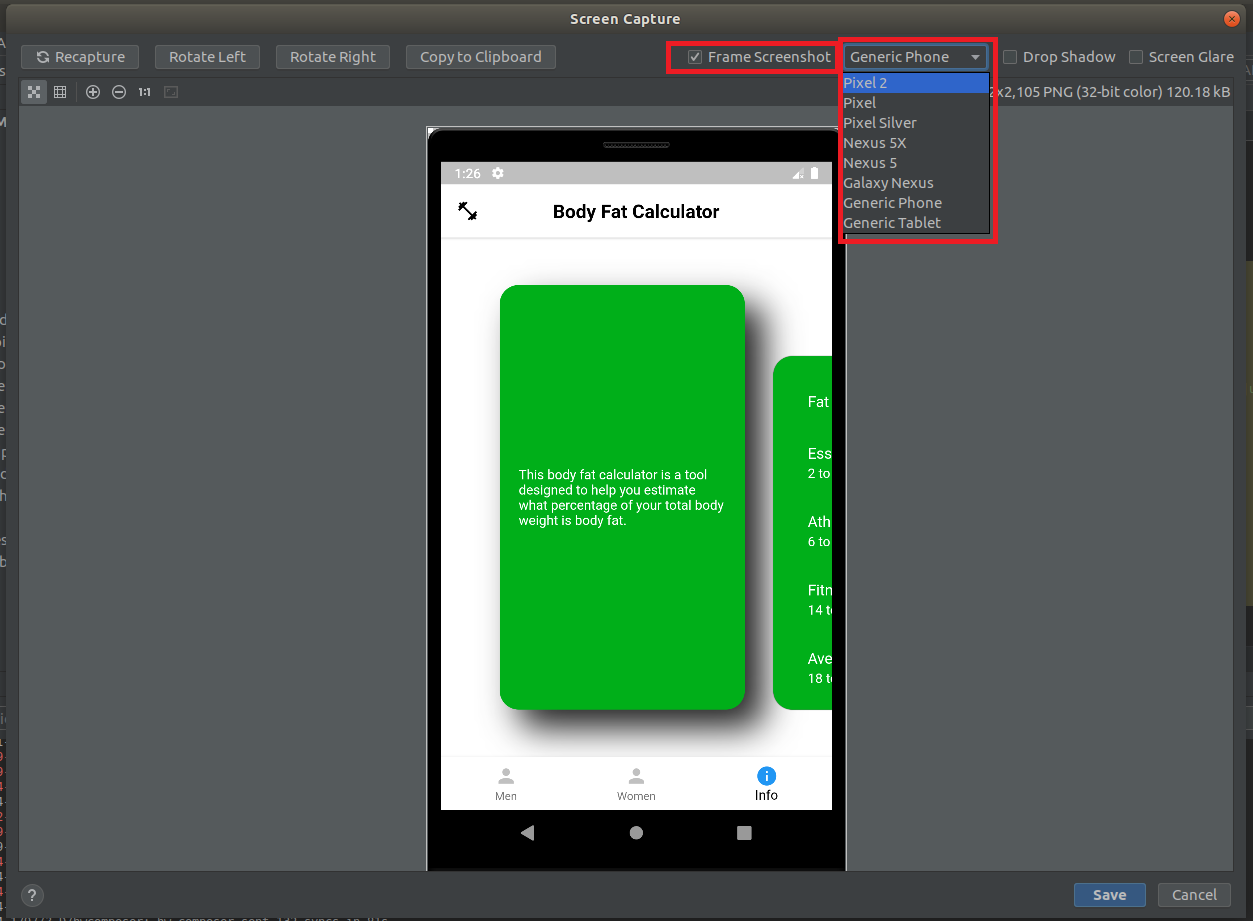 |
|---|
| Device Frame |
step 6 : We use Pixel Silver Device Frame for our projects
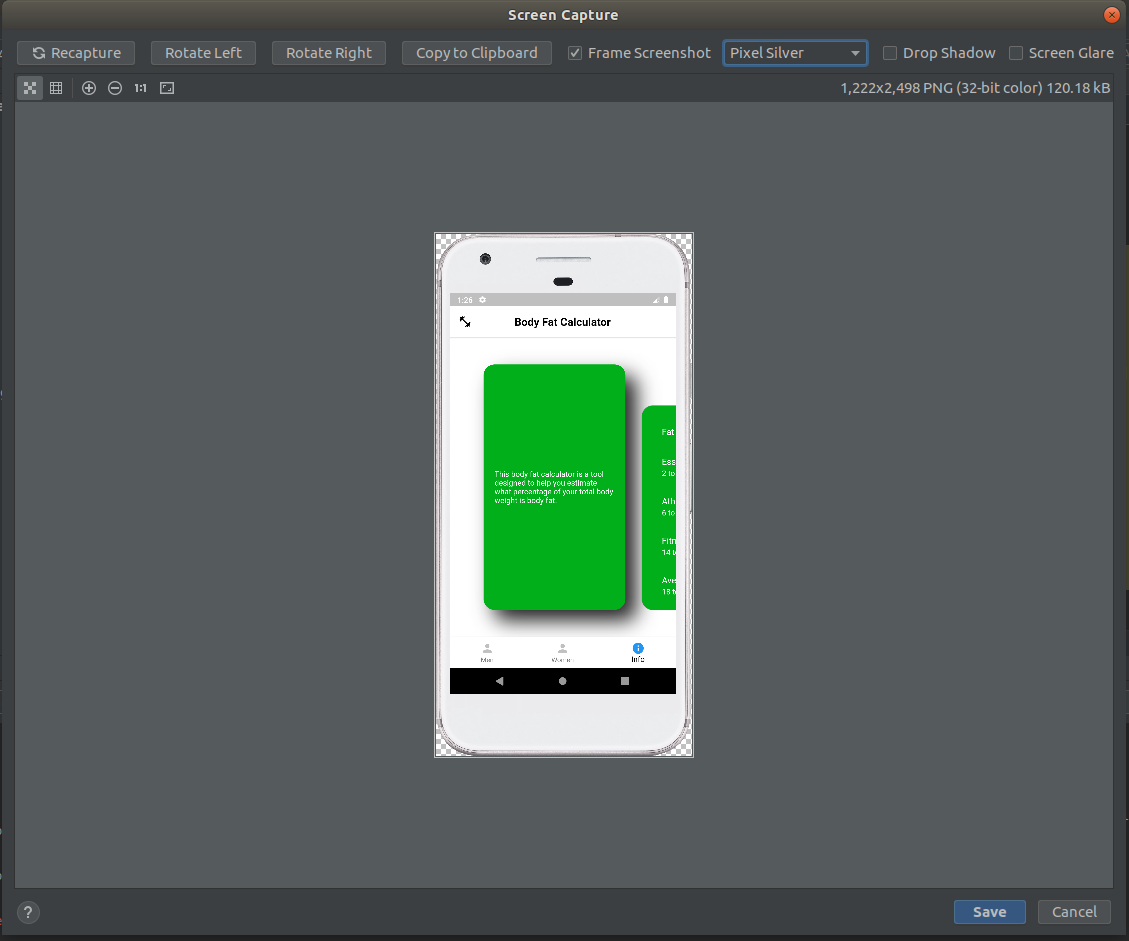 |
|---|
| Silver Device Frame |
step 7 : Generic Tablet Device frame is also available if your app support different devices
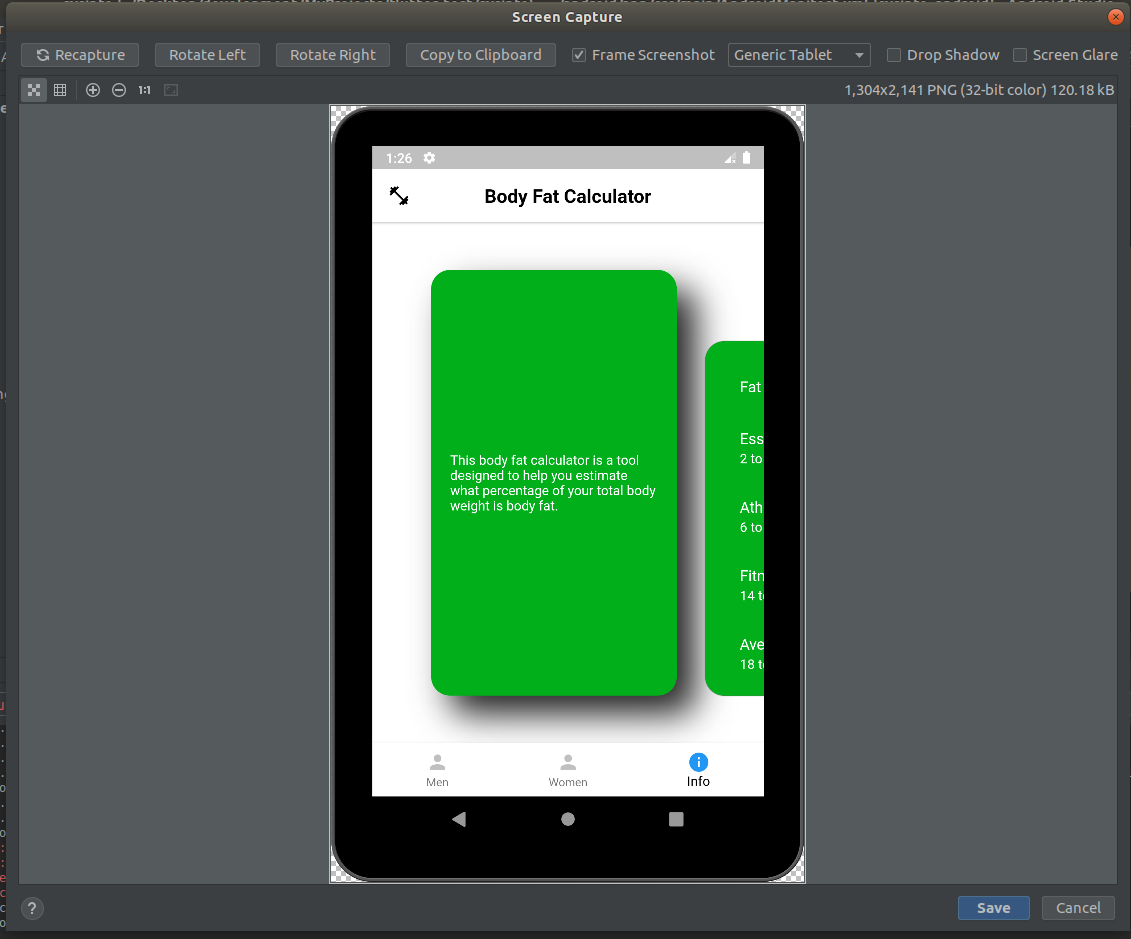 |
|---|
| Generic Tablet Device Frame |
step 8 : Add a drop shadow to your screenshot
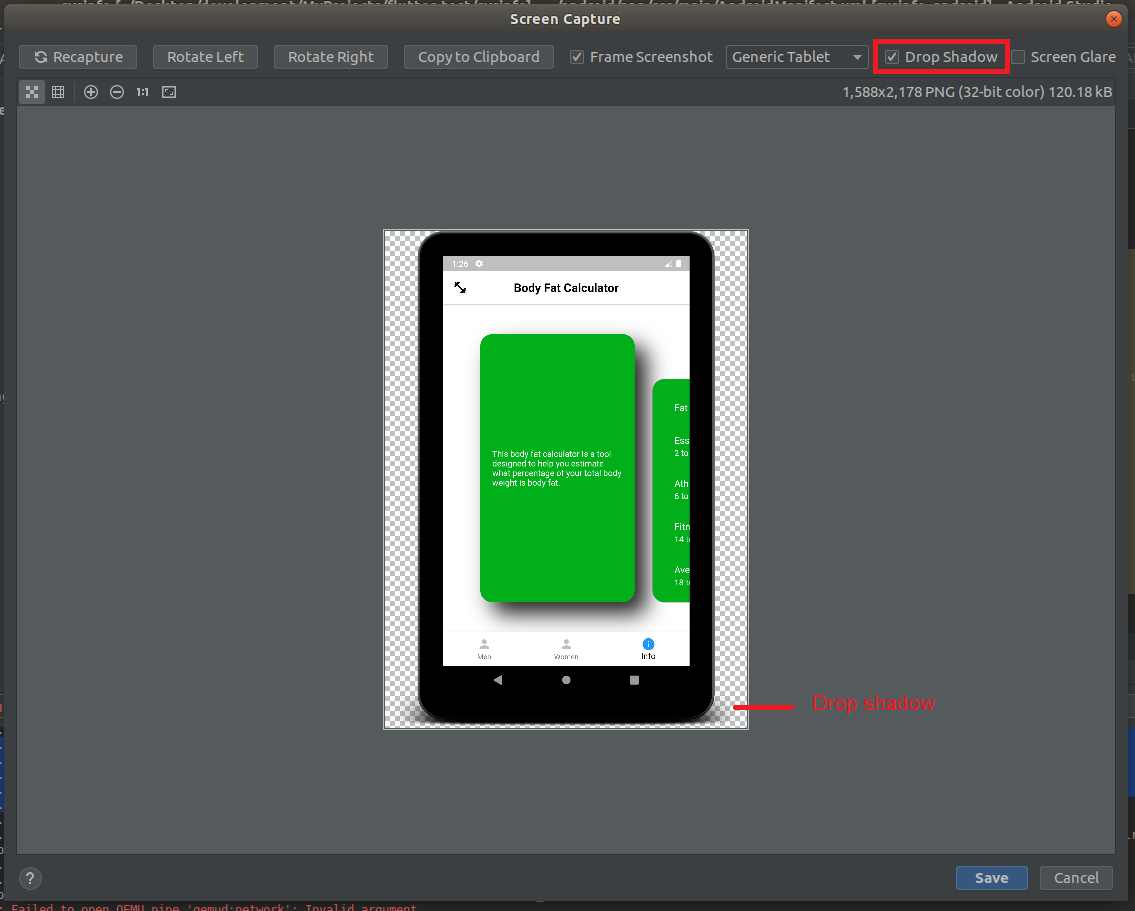 |
|---|
| Drop Shadow |
step 9 : Try different option available in Screenshot Editor
- Recapture - if you are unhappy with your screenshot then Take new screenshot
- Rotate Left or Rotate Right - This option rotate your image clockwise or anti-clockwise
- Screen Glare - This option adds a glare effect to your device display
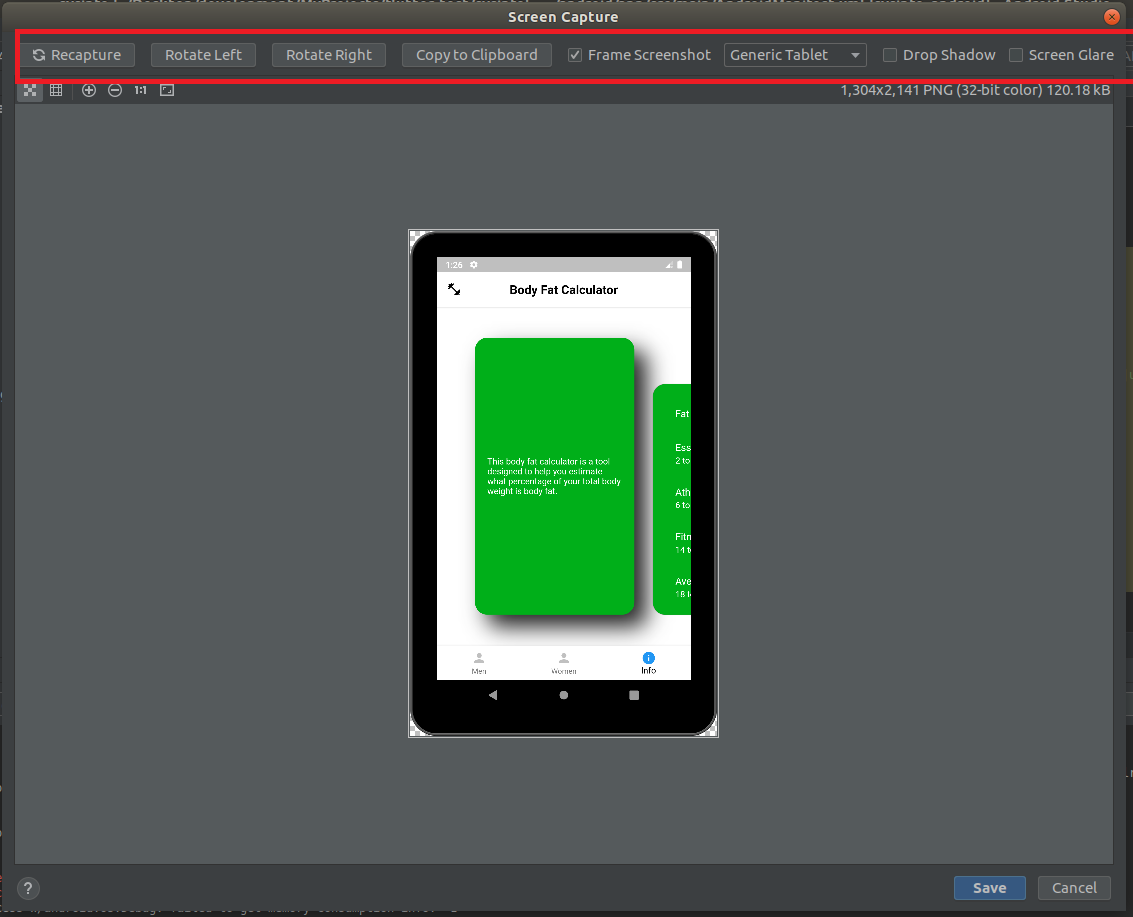 |
|---|
| Screenshot Editor |
Bonus Tip : If you are using a physical android device for testing, you can capture a screenshot by pressing and holding Power Button + Volume Down Key Simultaneously.
Useful resources
Share This Post
The information contained on this blog is for academic and educational purposes only. Unauthorized use
and/or duplication of this material without express and written permission from this site’s author and/or owner
is strictly prohibited. The materials (images, logos, content) contained in this web site are protected by
applicable copyright and trademark law.